Training children in this modern world could be a lot of work with the advent of technology all over the world. The use of various Social media platforms like TikTok, Facebook, Snapchat, Twitter, Likee, Whatsapp and the list is endless, is on the rise.
Therefore the need to put control measures should be considered by parents or guardians for the digital wellbeing of the child. Knowing that there might be contents on social media that are not children friendly or appropriate for children to watch as children learn faster from what they see.
CHECK: How to Set Up Google Family Link App on Android and Parental Control on Play Store
In today's tutorial I will be showing you ways you can enable Parental Control Features on your child's/children's device(s), using a case study of the Tecno Ke5 Android Device.
This feature can also be found in any modern phone produced in our today world, therefore no need to worry about the sample I would be using . The basic thing is the knowledge you will take home to help make the internet a safe place for your child or children.
HOW TO ENABLE PARENTAL CONTROL FEATURE ON YOUR CHILD'S ANDROID DEVICE
1. Go to the setting on your phone device
2. Click on the Digital wellbeing and Parental Controls Feature. Here you should be able to see the number of hours they spend online and on what app.
3. Then scroll down to see the parental control feature set up . Click on Set Up Parental Control.
4. On the next step you should see something like the picture below where you are told you can supervise or keep and eye on the screen time of your ward and add restrictions to Google services like app approvals etc. Now click on Get started button.
5.
6. In the next step, you will be asked to link your child's Google Account with your own in a Google Family Group, Choose apps for the device and set filters, and Set controls from your device for bedtime and screen time limits. Click Next button
7. On the next step select your child's Google Account or Create an Account for your child if he/she does not have one already.
8. After selecting or creating your child's Google Account you will be asked to link it to the Google Family Group Account.
NEXT POST: LEARN HOW TO ACTIVATE GOOGLE FAMILY GROUP ON YOUR DEVICE AS A PARENT AND YOUR CHILD
Do you have any comment or contributions to make? Kindly use the comment box below.
Also LIKE, SHARE this post to those who might simply need it.


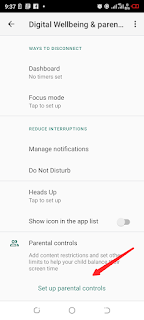





Comments
Post a Comment
We Love Your Contribution!!! Please Use The Comment Box Below To Air Your View... Thank You For Visiting!!!